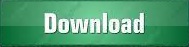

Now, in addition, of course, we’ve lost the shading on the building, which is exactly the point. So, by switching layer combinations, we can reveal annotation here and have documentation or presentation elements in the other one. Now, when we go to the construction document, we’re on a different layer combination for construction document elevations, and we see dimensions are turned on as well as a unique layer for construction document drawings here, whereas earlier, the one that we were looking at for the human figures was on a presentation layer that’s turned off.

That layer is turned off when we go to the construction document. I’ve chosen, again, a percentage fill - 50% in this case, with a transparent background so we can see through them. You can see it’s in the standard ARCHICAD library, and depending on whether you’re in the US or somewhere else, you’ll find it under a group of human figures here. Now, this element here is an object- just a simple object that’s a 2D graphic. By the way, this is set behind everything else, so I uses the display order Send to Back, so I just drew a box and then just sent it to the back. It just finally updated the background here, in terms of the color. Now, you could put it on a layer that gets turned off when you switch to construction documents, but I wanted to show a couple of different options in terms of layer settings. The ARCHICAD layer means that this is going to be on for all different views. Now, this gradient fill is actually on the ARCHICAD layer. It will just have a slightly different progression of the colors. If I rotate this around here, you can see how the blue color changes a little bit when I finish. There are solid fills, gradient, vectorial, symbol, and image fills, and gradients allow you to do either linear or a radial one, and when you have it selected, you can see it’s starting here and going towards there and changing from one color to another, and you can simply choose any color in your pen palette. It’s just one of the many fills that ARCHICAD offers. So, how did the gradient fill get put in? It’s basically just a fill that’s been put in manually. Let’s go back here, and let’s just look at that gradient fill. When I switch to the construction document view, the rendering, the gradient fill goes away. In the presentation view, we have no overrides. Now, how do we go back and forth between color and non-color? Well, it turns out that it has to do with overrides. The sun shadows are turned on, in this case, with polygons 25%, in terms of the amount of coloring there of a neutral black, so that’s the setting that I’m using for all my elevations. This gives them a standard sort of look, and you can tell the depth of things more easily. Now the sun shadows are not based on a particular sun position. That’s what’s representing the shingles and the stonework there, and we have some sun shadows. It means that the shadows here are not going to have any tint. I found through experiment that non-shaded actually gives the best result in terms of flexibility. You can have them a uniform color like white, or you can give them shading such as these colors representing the surfaces. In the model display section, the uncut elements, which are the surfaces we’re looking at here, have a choice, and you can make them just empty. In fact, all of the elevation markers have the same settings. So, it turns out that both of these are the same elevation marker, and it’s possible to switch back and forth between them by using different view settings, so let’s look at the elevation settings for this marker on the floor plan. So, this is, I would say, a rather pretty view compared to the construction document, which has a little bit more serious look with annotation, dimensions, etc. Now, let’s take a look at how we can go from a simple, sketchy view like this to a rendered elevation, so here is a view of the same elevation, but with color and shadow and all the rest.
#Creating picture images for archicad 12 how to#
In the first one in the series, I showed you how to create sketch views, where you have simple views for the plan with squiggly lines to make them look more tentative and sketchy as well as for elevations and sections, and even 3D views.
#Creating picture images for archicad 12 series#
This ARCHICAD video tutorial is the second in my series of ARCHICAD Design Views, where I show you different ways that you can use view settings to look at and present your model. ARCHICAD Design | Views 2 – Rendered Elevations & Site Plans
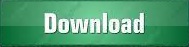

 0 kommentar(er)
0 kommentar(er)
